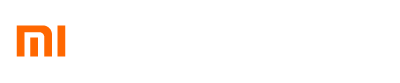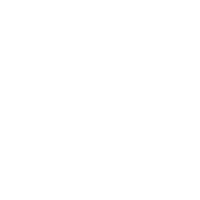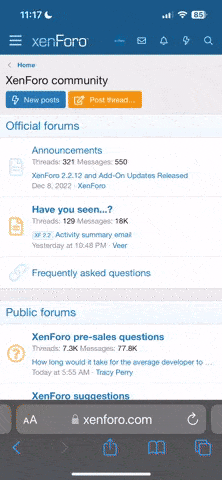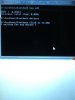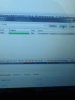- 28 Mar 2016
- 104
- 28
This guide has been written as a result of my personal experience with Mi Note Pro and encompasses guides kindly provided by other forum members: AdamFromHeaven, zaborek, crisgen_2, Helder Moura, the_Jack
So, you are non-China resident and bought Xiaomi Mi Note Pro? Congratulations! The fact that you’re reading this guide suggests that you started to suspect that this phone software and internals are looking and behaving somewhat differently to what you would have expected should you bought a phone in your area. What’s even more likely, you’re actively looking for ways to make it ‘look-and-feel—and-work’ the way you’re used to.
What you need to know:
Q1: Is Mi Note Pro phone customized for my country?
A1: If you are not in China – then it is not. Mi Note Pro devices are not being officially sold outside of China. That also suggests there is generally no warranty on your phone and your phone software (ROM) is not an official one but merely a Chinese surrogate to just make your phone work outside of China (People’s Republic Of).
Q2: What are differences between my Mi Note Pro and a similar Android phone I could buy in my country?
A2: Despite you chose “English” as your interface language, you might have already spotted a few major differences. Those are Chinese store and some applications, incomplete translation of the interface, malfunctioning Network Location service and some others. Like if you bought Toyota Wish from Japan instead of its adopted variant of Toyota Avensis Verso – almost the same at first glance, but far from that in details. While generally similar, you can expect your phone to have a strong “Chinese flavor” with some of the applications, interface and services behaving not quite as you would expect them to, or not working at all.
Q3: What options do I have?
A3: Generally speaking, you have two options:
a. Leave it as it is if it satisfies your needs.
b. Install a customized (although unofficial) ROM
You need to understand that installing any custom ROMs or not is entirely your choice, freedom and responsibility. If you like it the way it is, can live with glitches it has or not comfortable with installing it yourself – leave it as it. Otherwise – consider updating to EU build from this site.
Q4: What is ROM and other fishy abbreviations like TWRP, ADB, FASTBOOT?
A4:
ROM: Broadly speaking, its and acronym for read-only memory, computer memory on which data has been prerecorded. In your case it means the pre-assembled image of your phone’s operating system bundled up with some applications which you can install (flash) onto your device to replace existing one.
ADB is a program that allows you to communicate with your phone via the command line from your PC. It has a lot of useful functions like copying files between devices, making a backup and even getting to the command line (shell) of your phone.
TWRP is a file containing a bootable image. Think of it as of a Rescue CD for your PC if you like. But this time round it is your PC that plays a role of a CD-ROM drive and TWRP file is like a CD with a bootable image, containing a set of useful utilities to tweak your phone.
FASTBOOT is also an utility that allows one to communicate with Mi Note Pro once it is loaded in "Recovery Mode" (similar to those operating systems of PCs have). Fastboot is used to boot your phone using the external bootbale image file (e.g. TWRP)
Recovery Mode: It is definitely safer to stop the engine of your car before trying to fix it. Same here - phones have "recovery mode" - a special operating mode where the system is halted and you can perform operations impossible otherwise (tweak partitions and system data, perform low-lever backup and restore, etc.). In your Mi Note Pro this mode is conveniently called "Fastboot", same as the utility used to communicate with your phone while in that mode.
Q5: You said it is EU – what does this mean?
A5: It means that a group of EU enthusiasts have translated and rebuilt original Chinese software of your Mi Note Pro into EU languages and western set of apps and services you’re used to. Like Chinese reverse engineering, but, surprisingly, other way round this time.
Q6: You said it is unofficial - would I lose my warranty?
A6: Like noted above, the fact of your Mi Note Pro phone being with you outside of China suggests there is no warranty and that it already runs unofficial customized surrogate ROM installed by the Chinese seller. This means that technically you have nothing to lose from this point of view.
Q7: What benefits will I get by installing the custom ROM from this website?
A7: I personally found the following benefits:
- Having the interface on a variety of most common European languages. Even that I prefer using English, it still looks like a decent English as compared to the CN version.
- Services (like Network Location) work correctly being bound to western providers that actually work virtually anywhere on this planet, unlike Chinese ones in the default ROM your phone came with.
- I am able to install applications from official Google Play, not the CN analog of such.
- I do not encounter occasional apps and services named in Chinese that are impossible to understand or uninstall
Q8: What are reservations for installing a custom ROM?
A8: Subjectively, those are:
- Some effort and reading required to install a custom ROM.
- You messing up with the backup (or forgetting to do one if required) and losing your data.
- Minor chance of something going bad and you bricking (failing to start) your phone.
- You need to be confident you have more trust to this EU team than you would have for Chinese seller when it comes to security and contents of your phone software.
Q9: Is it difficult to install the ROM?
A9: If you never did anything like that before, it might be indeed somewhat confusing but still not the rocket science. Thankfully, there are detailed step-by-step guides out there to help you. Should you strictly follow them, there is a very little chance of a failure. The good news is – there is a good community at this site that is willing to help.
Q10: What are my risks?
A10: Since we already addressed the question of “warranty”, you are generally facing two types of risks:
Risk 1: Losing your data during the install.
Mitigation 1: It is a good idea to install the EU ROM before you migrate your data from your old phone. If it is not possible – definitely use 3rd party applications to back up your contacts, texts, call history, pictures, WhatsApp, you name it. I will suggest some applications for doing so at a later stage.
Risk 2: Bricking your phone. If something goes horribly wrong, you may turn your phone into a “brick” – unbootable piece of metal.
Mitigation 2: I haven’t heard of any cases where it was not possible to bring a bricked Mi Note Pro back to life, however, that does not mean it is totally impossible. Therefore:
- Make sure you understand what you are doing before doing it.
- If you’re using a guide from this site – please use it to the letter.
- Backup. Backup. Backup.
- Register on this forum so you can ask for help immediately after the incident.
- Don’t panic. It’s not an iPhone or Galaxy S7, it’s just 350 EUR or less that need reanimation.
- Ask for help if confused.
Q11: What if something goes wrong?
A11: If something goes wrong and you’re not sure what to do, keep calm and ask for help here. Remember, it is nearly always possible to get back to your Xiaomi ROM your phone came with.
Q12: Where do I find ROMs?
A12: For Mi Note Pro you would need “Leo” ROM (based on Android 5.1 Lollipop) from this list:
* STABLE
* DEVELOPER
Q13: What is the difference between and “Stable” and “Weekly” (aka “Developer”)
A13: They are based on different Android builds supplied by Xiaomi. Weekly is based on Chinese-English developer ROM. Stable is based on Chinese-English stable ROM by Xiaomi.
Also, they are different in updates frequency: Weekly gets updates (Over-The-Air or manually) every week. Stable gets updates every 3-4 months.
Q14: Which ROM do I need?
A14: Depends what you are after. If you’d prefer to have your phone software updated weekly and would like to invest some effort for doing so, you’re better off with “Weekly” (“Developer”).
If you’d like to do this once and forget about touching it for good few months (or even forever), go for a “Stable” one.
Q15: How exactly do I flash the ROM?
A15: You do it this way:
1. First of all download all the things you need.
A. ADB/Fastboot driver
B. MiFlash Tool
and install these to your PC!
I'd recommend installing those to simple paths, like C:\ADB and C:\MiFlash respectively.
C. TWRP
Unpack this zip and you will find an IMG file and Copy it to Minimal ADB and Fastboot folder
D. ROM itself, either STABLE or DEVELOPER
Put the .zip to the same folder you have adb and fastboot in.
2. Power off your device and turn it back on Fastboot mode. In order to enter the "fastboot mode", press and hold "Power+Volume Down" buttons. Release both once graphical logo appears.
3. Woohoo great now what you will have to do is plug your phone to your PC using a usb cable. Wait until drivers installed correctly.
4. Start Windows command prompt by pressing <Windows key> + X and then choosing "Command Prompt (Admin)". Once console (black box) opens, go to Minimal ADB and Fastboot folder on your PC by typing
> cd C:\ADB
> C:
(change C: and ADB to your respective drive and path you chose in step 1 of this Q15)
5. Now type in the black box fastboot devices just to make sure that your device is listed correctly.
6. Now type in the black box fastboot boot twrp.img
7. Now your phone should boot into TWRP!
8. Sideload the ROM to your device:
- In TWRP go "Advanced" -> "ADB Sideload"
- In your PC console run this command:
adb sideload xiaomi.eu_multi_leo_6.3.24_v7-5.1.zip (replace the file name as appropriate. If the ROM .zip file is not in the same folder asadb.exe, specify the path to the file.)
9. Now you can make FACTORY RESET (slider at the bottom) on WIPE menu. Do NOT wipe anything manually by ticking boxes.
10. Reboot and (if you are a lucky guy) your phone will reboot on your new system. And your stock MiRecovery remains...
Q16: What if I still managed to brick my phone?
A16: Good job! You will need to unbrick it. The most common way is getting the MiFlash Tool to flash the earlier version of the recovery image (ROM) to your phone. That will restore internal structure of your phone and let it boot again (although to some weird Chinese-English version of Android, but that doesn’t matter). Once done, you are all set to reflash your Mi Note Pro with a ROM of your choice.
1. Download ADB/Fastboot - minimum package to communicate with your Android (if you don’t have it already):
2. Download TWRP
3. Download Flash Recovery Image
4. Download Xiaomi MiFlash Tool
5. Use this guide to flash the recovery image to your Mi Note Pro.
But what if I get the flash process interrupted (error / battery dying / aliens invasion, etc) while flashing and my phone refuses to flash normally?
Sometimes the MiFlash gives you error in the midle of the process. If so, the only way to flash (at least for @Helder Moura) with no errors was:
6. Download the fastboot ROM
7. Extract it to the same directory you extracted ADB/Fastboot as per Step 1.
8. Press "Windows key + X" -> "Command Prompt (administrator)
9. In command prompt, go to your folder where your ADB/Fastboot are, assuming they are in C:\Fastboot, you type
> cd C:\Fastboot
> C:
10. Once in the "C:\Fastboot" folder, you will need to issue a chain of commands to flash critical images, so type:
C:\Fastboot>fastboot devices
C:\Fastboot>fastboot flash tz tz.mbn
C:\Fastboot>fastboot flash dbi sdi.mbn
C:\Fastboot>fastboot flash sbl1 sbl1.mbn
C:\Fastboot>fastboot flash rpm rpm.mbn
C:\Fastboot>fastboot flash aboot emmc_appsboot.mbn
C:\Fastboot>fastboot erase boot
C:\Fastboot>fastboot flash misc misc.img
C:\Fastboot>fastboot flash modem NON-HLOS.bin
C:\Fastboot>fastboot flash system system.img
C:\Fastboot>fastboot flash cache cache.img
C:\Fastboot>fastboot flash userdata userdata.img
C:\Fastboot>fastboot flash recovery recovery.img
C:\Fastboot>fastboot flash boot boot.img
C:\Fastboot>fastboot reboot
Now you're all set and should be able to boot normally.
Q17: How do I unlock the Bootloader?
A17: In some cases, while unbricking your phone by flashing the Xiaomi CN ROM via MiFlash Tool or installing the new official Mi Note Pro upgrade from Xiaomi via MiPCSuite, your phone starts refusing to boot into TWRP via “Fastboot” mode. This is very inconvenient, but there is a way to solve this through installing special drivers (Qualcomm) and flashing another recovery image that does not lock the bootloader.
This is where it might get somewhat difficult, but still doable if you follow this guide by the book:
1. Download TWRP
2. Download Flash Recovery Image
3. Download Xiaomi MiFlash Tool and install it to your PC
4. Download Qualcomm Driver 32-bit OR Qualcomm Driver 64-bit
5. Download This Guide on how to install unsigned drivers in Windows 8 and Windows 10
6. Follow This Guide on flashing the recovery image but using files you downloaded (and their respective installation paths).
If you happen to have difficulties installing Qualcomm drivers in Windows because they are unsigned, please see this thread or guide you downloaded in Step 5.
Q18: After installing your ROM on my Mi Note Pro I still have weird Chinese apps. How come?
A18: It looks like you did not wipe your device as suggestedin in Q15 Step 9 of this guide. To get rid of Chinese apps you need to boot into TWRP and do a proper Factory Reset [Wipe -> Factory Reset (wipes Data, Cache and Dalvik) ] and install the ROM again. Please carefully follow the algorithm suggested by Q15.
Q19: Is there an easy way to keep my phone updated?
A19: Well, strictly speaking, you can do "Over-The-Air" (OTA) updates if you really need to. The acronym OTA suggests that you will be downloading the update package over the wireless connection, either Wi-Fi or cellular network (mobile data) if you can afford it. The package would be quite hefty (400-800Mb) and is in its essence something similar to reflashing the whole device to a newer ROM image, but without wiping user data.
Due to the specifics of how this community handles udates, OTA would generally be available monthly and in the form and sizxe of the full ROM. The answer from @crisgen_2 in this thread provides more details.
In author's views, it is a good idea to update only when you know the exact benefit the update brings, like an fix for a bug that annoys you or new functionality you really need.
Q20: I still have questions not covered by this wonderful guide, what do I do?
A20: Try asking in replies to this thread or other threads depending on the nature of your question. We will do our best to answer those and update the post if required.
So, you are non-China resident and bought Xiaomi Mi Note Pro? Congratulations! The fact that you’re reading this guide suggests that you started to suspect that this phone software and internals are looking and behaving somewhat differently to what you would have expected should you bought a phone in your area. What’s even more likely, you’re actively looking for ways to make it ‘look-and-feel—and-work’ the way you’re used to.
What you need to know:
Q1: Is Mi Note Pro phone customized for my country?
A1: If you are not in China – then it is not. Mi Note Pro devices are not being officially sold outside of China. That also suggests there is generally no warranty on your phone and your phone software (ROM) is not an official one but merely a Chinese surrogate to just make your phone work outside of China (People’s Republic Of).
Q2: What are differences between my Mi Note Pro and a similar Android phone I could buy in my country?
A2: Despite you chose “English” as your interface language, you might have already spotted a few major differences. Those are Chinese store and some applications, incomplete translation of the interface, malfunctioning Network Location service and some others. Like if you bought Toyota Wish from Japan instead of its adopted variant of Toyota Avensis Verso – almost the same at first glance, but far from that in details. While generally similar, you can expect your phone to have a strong “Chinese flavor” with some of the applications, interface and services behaving not quite as you would expect them to, or not working at all.
Q3: What options do I have?
A3: Generally speaking, you have two options:
a. Leave it as it is if it satisfies your needs.
b. Install a customized (although unofficial) ROM
You need to understand that installing any custom ROMs or not is entirely your choice, freedom and responsibility. If you like it the way it is, can live with glitches it has or not comfortable with installing it yourself – leave it as it. Otherwise – consider updating to EU build from this site.
Q4: What is ROM and other fishy abbreviations like TWRP, ADB, FASTBOOT?
A4:
ROM: Broadly speaking, its and acronym for read-only memory, computer memory on which data has been prerecorded. In your case it means the pre-assembled image of your phone’s operating system bundled up with some applications which you can install (flash) onto your device to replace existing one.
ADB is a program that allows you to communicate with your phone via the command line from your PC. It has a lot of useful functions like copying files between devices, making a backup and even getting to the command line (shell) of your phone.
TWRP is a file containing a bootable image. Think of it as of a Rescue CD for your PC if you like. But this time round it is your PC that plays a role of a CD-ROM drive and TWRP file is like a CD with a bootable image, containing a set of useful utilities to tweak your phone.
FASTBOOT is also an utility that allows one to communicate with Mi Note Pro once it is loaded in "Recovery Mode" (similar to those operating systems of PCs have). Fastboot is used to boot your phone using the external bootbale image file (e.g. TWRP)
Recovery Mode: It is definitely safer to stop the engine of your car before trying to fix it. Same here - phones have "recovery mode" - a special operating mode where the system is halted and you can perform operations impossible otherwise (tweak partitions and system data, perform low-lever backup and restore, etc.). In your Mi Note Pro this mode is conveniently called "Fastboot", same as the utility used to communicate with your phone while in that mode.
Q5: You said it is EU – what does this mean?
A5: It means that a group of EU enthusiasts have translated and rebuilt original Chinese software of your Mi Note Pro into EU languages and western set of apps and services you’re used to. Like Chinese reverse engineering, but, surprisingly, other way round this time.
Q6: You said it is unofficial - would I lose my warranty?
A6: Like noted above, the fact of your Mi Note Pro phone being with you outside of China suggests there is no warranty and that it already runs unofficial customized surrogate ROM installed by the Chinese seller. This means that technically you have nothing to lose from this point of view.
Q7: What benefits will I get by installing the custom ROM from this website?
A7: I personally found the following benefits:
- Having the interface on a variety of most common European languages. Even that I prefer using English, it still looks like a decent English as compared to the CN version.
- Services (like Network Location) work correctly being bound to western providers that actually work virtually anywhere on this planet, unlike Chinese ones in the default ROM your phone came with.
- I am able to install applications from official Google Play, not the CN analog of such.
- I do not encounter occasional apps and services named in Chinese that are impossible to understand or uninstall
Q8: What are reservations for installing a custom ROM?
A8: Subjectively, those are:
- Some effort and reading required to install a custom ROM.
- You messing up with the backup (or forgetting to do one if required) and losing your data.
- Minor chance of something going bad and you bricking (failing to start) your phone.
- You need to be confident you have more trust to this EU team than you would have for Chinese seller when it comes to security and contents of your phone software.
Q9: Is it difficult to install the ROM?
A9: If you never did anything like that before, it might be indeed somewhat confusing but still not the rocket science. Thankfully, there are detailed step-by-step guides out there to help you. Should you strictly follow them, there is a very little chance of a failure. The good news is – there is a good community at this site that is willing to help.
Q10: What are my risks?
A10: Since we already addressed the question of “warranty”, you are generally facing two types of risks:
Risk 1: Losing your data during the install.
Mitigation 1: It is a good idea to install the EU ROM before you migrate your data from your old phone. If it is not possible – definitely use 3rd party applications to back up your contacts, texts, call history, pictures, WhatsApp, you name it. I will suggest some applications for doing so at a later stage.
Risk 2: Bricking your phone. If something goes horribly wrong, you may turn your phone into a “brick” – unbootable piece of metal.
Mitigation 2: I haven’t heard of any cases where it was not possible to bring a bricked Mi Note Pro back to life, however, that does not mean it is totally impossible. Therefore:
- Make sure you understand what you are doing before doing it.
- If you’re using a guide from this site – please use it to the letter.
- Backup. Backup. Backup.
- Register on this forum so you can ask for help immediately after the incident.
- Don’t panic. It’s not an iPhone or Galaxy S7, it’s just 350 EUR or less that need reanimation.
- Ask for help if confused.
Q11: What if something goes wrong?
A11: If something goes wrong and you’re not sure what to do, keep calm and ask for help here. Remember, it is nearly always possible to get back to your Xiaomi ROM your phone came with.
Q12: Where do I find ROMs?
A12: For Mi Note Pro you would need “Leo” ROM (based on Android 5.1 Lollipop) from this list:
* STABLE
* DEVELOPER
Q13: What is the difference between and “Stable” and “Weekly” (aka “Developer”)
A13: They are based on different Android builds supplied by Xiaomi. Weekly is based on Chinese-English developer ROM. Stable is based on Chinese-English stable ROM by Xiaomi.
Also, they are different in updates frequency: Weekly gets updates (Over-The-Air or manually) every week. Stable gets updates every 3-4 months.
Q14: Which ROM do I need?
A14: Depends what you are after. If you’d prefer to have your phone software updated weekly and would like to invest some effort for doing so, you’re better off with “Weekly” (“Developer”).
If you’d like to do this once and forget about touching it for good few months (or even forever), go for a “Stable” one.
Q15: How exactly do I flash the ROM?
A15: You do it this way:
1. First of all download all the things you need.
A. ADB/Fastboot driver
B. MiFlash Tool
and install these to your PC!
I'd recommend installing those to simple paths, like C:\ADB and C:\MiFlash respectively.
C. TWRP
Unpack this zip and you will find an IMG file and Copy it to Minimal ADB and Fastboot folder
D. ROM itself, either STABLE or DEVELOPER
Put the .zip to the same folder you have adb and fastboot in.
2. Power off your device and turn it back on Fastboot mode. In order to enter the "fastboot mode", press and hold "Power+Volume Down" buttons. Release both once graphical logo appears.
3. Woohoo great now what you will have to do is plug your phone to your PC using a usb cable. Wait until drivers installed correctly.
4. Start Windows command prompt by pressing <Windows key> + X and then choosing "Command Prompt (Admin)". Once console (black box) opens, go to Minimal ADB and Fastboot folder on your PC by typing
> cd C:\ADB
> C:
(change C: and ADB to your respective drive and path you chose in step 1 of this Q15)
5. Now type in the black box fastboot devices just to make sure that your device is listed correctly.
6. Now type in the black box fastboot boot twrp.img
7. Now your phone should boot into TWRP!
8. Sideload the ROM to your device:
- In TWRP go "Advanced" -> "ADB Sideload"
- In your PC console run this command:
adb sideload xiaomi.eu_multi_leo_6.3.24_v7-5.1.zip (replace the file name as appropriate. If the ROM .zip file is not in the same folder asadb.exe, specify the path to the file.)
9. Now you can make FACTORY RESET (slider at the bottom) on WIPE menu. Do NOT wipe anything manually by ticking boxes.
10. Reboot and (if you are a lucky guy) your phone will reboot on your new system. And your stock MiRecovery remains...
Q16: What if I still managed to brick my phone?
A16: Good job! You will need to unbrick it. The most common way is getting the MiFlash Tool to flash the earlier version of the recovery image (ROM) to your phone. That will restore internal structure of your phone and let it boot again (although to some weird Chinese-English version of Android, but that doesn’t matter). Once done, you are all set to reflash your Mi Note Pro with a ROM of your choice.
1. Download ADB/Fastboot - minimum package to communicate with your Android (if you don’t have it already):
2. Download TWRP
3. Download Flash Recovery Image
4. Download Xiaomi MiFlash Tool
5. Use this guide to flash the recovery image to your Mi Note Pro.
But what if I get the flash process interrupted (error / battery dying / aliens invasion, etc) while flashing and my phone refuses to flash normally?
Sometimes the MiFlash gives you error in the midle of the process. If so, the only way to flash (at least for @Helder Moura) with no errors was:
6. Download the fastboot ROM
7. Extract it to the same directory you extracted ADB/Fastboot as per Step 1.
8. Press "Windows key + X" -> "Command Prompt (administrator)
9. In command prompt, go to your folder where your ADB/Fastboot are, assuming they are in C:\Fastboot, you type
> cd C:\Fastboot
> C:
10. Once in the "C:\Fastboot" folder, you will need to issue a chain of commands to flash critical images, so type:
C:\Fastboot>fastboot devices
C:\Fastboot>fastboot flash tz tz.mbn
C:\Fastboot>fastboot flash dbi sdi.mbn
C:\Fastboot>fastboot flash sbl1 sbl1.mbn
C:\Fastboot>fastboot flash rpm rpm.mbn
C:\Fastboot>fastboot flash aboot emmc_appsboot.mbn
C:\Fastboot>fastboot erase boot
C:\Fastboot>fastboot flash misc misc.img
C:\Fastboot>fastboot flash modem NON-HLOS.bin
C:\Fastboot>fastboot flash system system.img
C:\Fastboot>fastboot flash cache cache.img
C:\Fastboot>fastboot flash userdata userdata.img
C:\Fastboot>fastboot flash recovery recovery.img
C:\Fastboot>fastboot flash boot boot.img
C:\Fastboot>fastboot reboot
Now you're all set and should be able to boot normally.
Q17: How do I unlock the Bootloader?
A17: In some cases, while unbricking your phone by flashing the Xiaomi CN ROM via MiFlash Tool or installing the new official Mi Note Pro upgrade from Xiaomi via MiPCSuite, your phone starts refusing to boot into TWRP via “Fastboot” mode. This is very inconvenient, but there is a way to solve this through installing special drivers (Qualcomm) and flashing another recovery image that does not lock the bootloader.
This is where it might get somewhat difficult, but still doable if you follow this guide by the book:
1. Download TWRP
2. Download Flash Recovery Image
3. Download Xiaomi MiFlash Tool and install it to your PC
4. Download Qualcomm Driver 32-bit OR Qualcomm Driver 64-bit
5. Download This Guide on how to install unsigned drivers in Windows 8 and Windows 10
6. Follow This Guide on flashing the recovery image but using files you downloaded (and their respective installation paths).
If you happen to have difficulties installing Qualcomm drivers in Windows because they are unsigned, please see this thread or guide you downloaded in Step 5.
Q18: After installing your ROM on my Mi Note Pro I still have weird Chinese apps. How come?
A18: It looks like you did not wipe your device as suggestedin in Q15 Step 9 of this guide. To get rid of Chinese apps you need to boot into TWRP and do a proper Factory Reset [Wipe -> Factory Reset (wipes Data, Cache and Dalvik) ] and install the ROM again. Please carefully follow the algorithm suggested by Q15.
Q19: Is there an easy way to keep my phone updated?
A19: Well, strictly speaking, you can do "Over-The-Air" (OTA) updates if you really need to. The acronym OTA suggests that you will be downloading the update package over the wireless connection, either Wi-Fi or cellular network (mobile data) if you can afford it. The package would be quite hefty (400-800Mb) and is in its essence something similar to reflashing the whole device to a newer ROM image, but without wiping user data.
Due to the specifics of how this community handles udates, OTA would generally be available monthly and in the form and sizxe of the full ROM. The answer from @crisgen_2 in this thread provides more details.
- OTA packages are always same as posted here, so FULL ROM (400-800MB)
- Installation via OTA is same as you do, so Updater - Menu - Select installation zip
- OTA is uploading into Xiaomi china servers which are very slow for download and upload (usually 30-40kb/s for uploading over 8GB) so I have to upload them always at night one by one and I dont have time for doing that every week... Unfortunately OTA account is binded to my Xiaomi account so nobody else can do that instead of me...
- So we decided to upload OTA only once per month and not weekly... Users who are lazy to go here and download zip manually, can wait over month to get new version via OTA, they just dont care about new updates...
In author's views, it is a good idea to update only when you know the exact benefit the update brings, like an fix for a bug that annoys you or new functionality you really need.
Q20: I still have questions not covered by this wonderful guide, what do I do?
A20: Try asking in replies to this thread or other threads depending on the nature of your question. We will do our best to answer those and update the post if required.
Last edited: