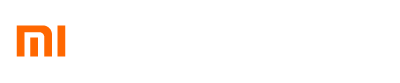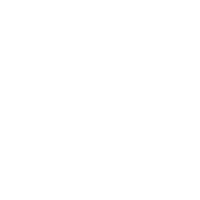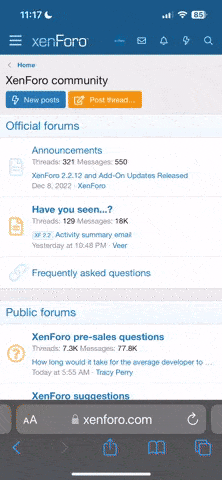- 31 Oct 2011
- 3,807
- 335
How to upgrade/update MIUI?
//iBotPeaches
This tutorial will explain in great detail how to upgrade MIUI in the following situations.
This may seem easy for some people, but we will be covering all possible points of mistake. First off, lets click this ROMs tab on the top of the page. Also, here: http://miuiandroid.com/community/link-forums/roms.73/
This will redirect us to the newest ROM. ROMs come out every friday, and you can determine the current version by looking at the date. As MIUI version number system is as follows. Year.Month.Day, so Year 1 = 2011, Year 2 = 2012. Hence, why we are running in the 2.2.x branch now. Its the 2nd year in February (Time when this tutorial was written).
The basic dialog pop up. Lets just download this to our desktop. We will be moving it shortly.
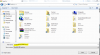
Now back on our phone, lets mount our SD card. Simply drop down the notification menu and click the "Mount SD Card" option.
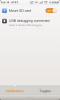
Wait about 15 seconds until your computer detects the removable storage.
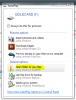
We just want to explore the storage, as our download has already ended. We are now going to drag and drop that file into the ROOT of the SDCard. ROOT in this context means the "main" part of the SD Card. It means you cannot go back any further. You are in the root of the drive.
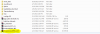
(Notice how the miuiandroid_DHD-2.2.17.zip, is on my sd card)
Step 2 - Rebooting into Recovery - [ALL]
This is fairly straight forward. Simply open up "Rom Manager", which you should have installed if your rooted. If you don't have Rom Manager installed. Install it. Its a must for any rooted user.
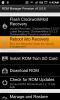
The home screen of Rom Manager has a button labeled "Reboot into Recovery". You want to click this. Then after about 30 seconds of a reboot you will be at the home screen of Clockwork Recovery, also known as just "recovery mode". You use the volume buttons to navigate the screen and the power button to click items. If you have a "touch enabled" recovery you can simply click the options.
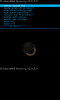
Step 2a - OPTIONAL - Backup - [ALL]
There is an option to do a "nandroid" backup. This backup copies your /system and various partitions into a huge image file, in which you can reflash in can of an error. If you are nervous about any part of this process. I highly recommend doing this. Simply from the home of recovery mode. Click "backup and restore", then click "Backup". The system will be back-ed up. This takes anywhere from 5-15 minutes (depending on size of phone & apps).
Step 3 - System Wipe - [3,4]
To confirm. Only users who fall in categories 3 and 4 from above SHOULD follow this step. We will be wiping the data. We have to do this because the way data is stored is vastly different in MIUI from other versions. So confirm that you have your contacts back-ed up to Google and you have made a nandroid backup from Step 2a.
After you click "Wipe data/factory reset". You will be presented with a list of NOs and one Yes. This is just a security precaution to prevent accidental clicks. Simply use your volume buttons to navigate the menu and find the one option that says "Yes -- delete all user data". This can be seen below.
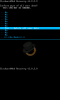
Step 4 - Cache Wipe & Dalvik Cache Wipe - [ALL]
This is a good practice to do this before flashing any ROM. The /cache partition just stores temporary files that are not critical to device operation and can be re-generated easily. The dalvik cache wipe is quite similar but it stores the post ran java applications. Since Android is JAVA based, it uses the same java virtual machine for compiling. The dalvik cache just stores post-compiled applications in order to speed up the system. Wiping this just forces the system to re-cache those application. It causes no problems but a slight hint of lag on first boot.
You can wipe the cache by selecting "Wipe cache partition" on the recovery home screen. You will be presented with the same NOs and YES options that were presented in prior steps. Simply find the option that says "Yes -- Wipe Cache" and click it. (As seen below)
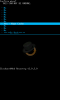
The dalvik cache can be wiped by selecting the "advanced" option, then locating the "Wipe Dalvik Cache" option. You will be presented with same format as above. Click "Yes -- Wipe Dalvik Cache" (as seen below).
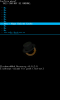
Step 5 - Flashing the ROM - [ALL]
Now that our system is wiped and ready for a ROM. We can proceed to flash one. An option on the home screen of recovery is labeled: "Install zip from sd card". (As seen below).
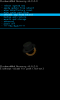
The next option you must select is "Select zip from sd card". (as shown below).
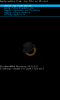
You are now shown a huge list of all your files and folders. Since we dumped the ROM into the root of the sd card. You can simply scroll down to the bottom to see the list of ZIP files.
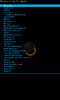
Make sure you flash the ROM you are intending to. In this tutorial, I will be flashing "miuiandroid_DHD-2.2.17.zip". The DHD refers to my phone. Which is the DHD or HTC Desire HD. You have to flash the ROM for the phone it belongs. Once you select the ROM, you will once again be provided with the same list of NOs and one Yes. I hope we know how to handle this now. (shown below).
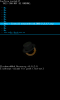
Congrats. You are now flashing the ROM.

This will take anywhere from 10 seconds to 1 minute (at the most). Then you will be presented with the screen below.

If you notice the text at the bottom. It says "Install from sd card complete". Now if you have a kernel or another patch you wish to flash. Follow Step 5 again, except using that file. I usually flash a different kernel. So I simply go back to "Install from sd card" and repeat. Note that is completely optional, but as you get more experience you will want more for your phone.
Step 6 - Rebooting - [ALL]
Keep clicking the "+++ Go Back +++" until you are back at the home screen of recovery. Then click the "Reboot system now", as shown below.

Now you wait for MIUI to launch. This chart explains the average wait time for first boot.
Step 7 - Were Done - [ALL]
If completed succesfully, the MIUI lock screen is shown.
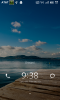
I'd wait till your sd card mounts itself before navigating the menu. It makes for a smoother experience.
Common Issues
Help! I'm bootlooping!
If you are in a boot loop. You must of not followed this tutorial exactly. You can plug your phone into the computer, while its bootlooping and issue the following command using ADB.
If you do not have ADB. You can Google for your phone's recovery keys. My phone is holding "Vol Down and Power" during start up. Then you will be back at either HBOOT or recovery mode. If you are at HBOOT. Select the option "Boot Recovery"
No Signature, Verification Failed Error
This is a simple fix. On the screen shown below.
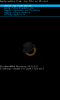
Simply click "toggle signature verification".
I don't have clockwordmod recovery.
Reboot your phone back to the OS, install ROM Manager and follow the instructions in it to flash ClockworkMod Recovery.
//iBotPeaches
This tutorial will explain in great detail how to upgrade MIUI in the following situations.
- I'm running an older MIUIAndroid build and wish to upgrade.
- I'm running MIUI from some other website or XDA (Unofficial), but want to upgrade.
- I'm ready to move from MIUI [GB] to MIUI [ICS].
- This is my first time on MIUI.
- [1,2] - Means only those who fall into spots 1 and 2 need to worry about this step.
- [ALL] - Means everyone needs to follow this.
- [4] - Means just anyone who falls in that 4th category.
This may seem easy for some people, but we will be covering all possible points of mistake. First off, lets click this ROMs tab on the top of the page. Also, here: http://miuiandroid.com/community/link-forums/roms.73/
This will redirect us to the newest ROM. ROMs come out every friday, and you can determine the current version by looking at the date. As MIUI version number system is as follows. Year.Month.Day, so Year 1 = 2011, Year 2 = 2012. Hence, why we are running in the 2.2.x branch now. Its the 2nd year in February (Time when this tutorial was written).
The basic dialog pop up. Lets just download this to our desktop. We will be moving it shortly.
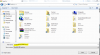
Now back on our phone, lets mount our SD card. Simply drop down the notification menu and click the "Mount SD Card" option.
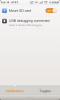
Wait about 15 seconds until your computer detects the removable storage.
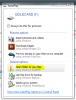
We just want to explore the storage, as our download has already ended. We are now going to drag and drop that file into the ROOT of the SDCard. ROOT in this context means the "main" part of the SD Card. It means you cannot go back any further. You are in the root of the drive.
(Notice how the miuiandroid_DHD-2.2.17.zip, is on my sd card)
Step 2 - Rebooting into Recovery - [ALL]
This is fairly straight forward. Simply open up "Rom Manager", which you should have installed if your rooted. If you don't have Rom Manager installed. Install it. Its a must for any rooted user.
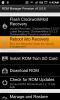
The home screen of Rom Manager has a button labeled "Reboot into Recovery". You want to click this. Then after about 30 seconds of a reboot you will be at the home screen of Clockwork Recovery, also known as just "recovery mode". You use the volume buttons to navigate the screen and the power button to click items. If you have a "touch enabled" recovery you can simply click the options.
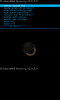
Step 2a - OPTIONAL - Backup - [ALL]
There is an option to do a "nandroid" backup. This backup copies your /system and various partitions into a huge image file, in which you can reflash in can of an error. If you are nervous about any part of this process. I highly recommend doing this. Simply from the home of recovery mode. Click "backup and restore", then click "Backup". The system will be back-ed up. This takes anywhere from 5-15 minutes (depending on size of phone & apps).
Step 3 - System Wipe - [3,4]
To confirm. Only users who fall in categories 3 and 4 from above SHOULD follow this step. We will be wiping the data. We have to do this because the way data is stored is vastly different in MIUI from other versions. So confirm that you have your contacts back-ed up to Google and you have made a nandroid backup from Step 2a.
After you click "Wipe data/factory reset". You will be presented with a list of NOs and one Yes. This is just a security precaution to prevent accidental clicks. Simply use your volume buttons to navigate the menu and find the one option that says "Yes -- delete all user data". This can be seen below.
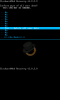
Step 4 - Cache Wipe & Dalvik Cache Wipe - [ALL]
This is a good practice to do this before flashing any ROM. The /cache partition just stores temporary files that are not critical to device operation and can be re-generated easily. The dalvik cache wipe is quite similar but it stores the post ran java applications. Since Android is JAVA based, it uses the same java virtual machine for compiling. The dalvik cache just stores post-compiled applications in order to speed up the system. Wiping this just forces the system to re-cache those application. It causes no problems but a slight hint of lag on first boot.
You can wipe the cache by selecting "Wipe cache partition" on the recovery home screen. You will be presented with the same NOs and YES options that were presented in prior steps. Simply find the option that says "Yes -- Wipe Cache" and click it. (As seen below)
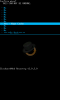
The dalvik cache can be wiped by selecting the "advanced" option, then locating the "Wipe Dalvik Cache" option. You will be presented with same format as above. Click "Yes -- Wipe Dalvik Cache" (as seen below).
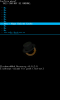
Step 5 - Flashing the ROM - [ALL]
Now that our system is wiped and ready for a ROM. We can proceed to flash one. An option on the home screen of recovery is labeled: "Install zip from sd card". (As seen below).
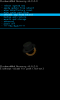
The next option you must select is "Select zip from sd card". (as shown below).
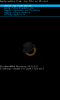
You are now shown a huge list of all your files and folders. Since we dumped the ROM into the root of the sd card. You can simply scroll down to the bottom to see the list of ZIP files.
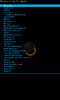
Make sure you flash the ROM you are intending to. In this tutorial, I will be flashing "miuiandroid_DHD-2.2.17.zip". The DHD refers to my phone. Which is the DHD or HTC Desire HD. You have to flash the ROM for the phone it belongs. Once you select the ROM, you will once again be provided with the same list of NOs and one Yes. I hope we know how to handle this now. (shown below).
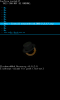
Congrats. You are now flashing the ROM.

This will take anywhere from 10 seconds to 1 minute (at the most). Then you will be presented with the screen below.

If you notice the text at the bottom. It says "Install from sd card complete". Now if you have a kernel or another patch you wish to flash. Follow Step 5 again, except using that file. I usually flash a different kernel. So I simply go back to "Install from sd card" and repeat. Note that is completely optional, but as you get more experience you will want more for your phone.
Step 6 - Rebooting - [ALL]
Keep clicking the "+++ Go Back +++" until you are back at the home screen of recovery. Then click the "Reboot system now", as shown below.

Now you wait for MIUI to launch. This chart explains the average wait time for first boot.
- 1st time on MIUI = 1 minute
- 1st time in MIUI v4 = 2 minutes
- Upgrading MIUI = 25 seconds
Step 7 - Were Done - [ALL]
If completed succesfully, the MIUI lock screen is shown.
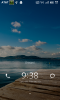
I'd wait till your sd card mounts itself before navigating the menu. It makes for a smoother experience.
Common Issues
Help! I'm bootlooping!
If you are in a boot loop. You must of not followed this tutorial exactly. You can plug your phone into the computer, while its bootlooping and issue the following command using ADB.
Code:
adb reboot recoveryIf you do not have ADB. You can Google for your phone's recovery keys. My phone is holding "Vol Down and Power" during start up. Then you will be back at either HBOOT or recovery mode. If you are at HBOOT. Select the option "Boot Recovery"
No Signature, Verification Failed Error
This is a simple fix. On the screen shown below.
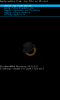
Simply click "toggle signature verification".
I don't have clockwordmod recovery.
Reboot your phone back to the OS, install ROM Manager and follow the instructions in it to flash ClockworkMod Recovery.