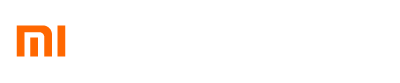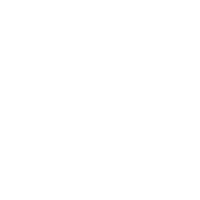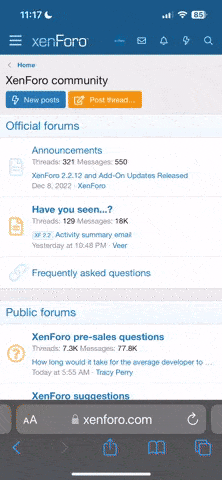- 17 May 2021
- 41
- 30
I know there are already quite a few guides about this but I wanted to make one that is more thorough and easier to follow.
This guide applies to:
-Mi 10T
-Mi 10T Pro
-Redmi K30S Ultra
Here are the resources needed:
-Aforementioned device
-Computer (desktop/laptop)
-USB cable
-Flash drive that can connect via USB-C (recommended but not necessary)
-SIM linked to Mi Account that has sufficient balance for mobile data
-TWRP for device (linked in the guide)
-Xiaomi.EU Stable for device (linked in the guide) [NOTE: at the time of writing the latest for our devices is v12.5.1.0]
-Patience (if you haven't unlocked your bootloader before, you have to wait at least 1 week)
Just in case anybody asks, yes the ROM for the Redmi K30S Ultra works on BOTH the Mi 10T and Mi 10T Pro. The zips for the Mi 10T Pro are old because the developers unified the ones for the Redmi K30S Ultra to work for both phones.
I'm running Stable on my Mi 10T Pro and everything works just fine.
It's way faster, cleaner, snappier than Global and for some reason has more features. If this came preinstalled on all Xiaomi phones then they would be even more appealing (but I know Xiaomi wouldn't do that because they make more money off of ads). I have NOT experienced any bugs, SafetyNet passes, banking apps work, Google Play is certified, Netflix is Widevine L1. There's a 108mp mode in the camera app so there's nothing really wrong with it.
Very satisfied with it and I'm not planning to go back on stock Global anytime soon
1.) The first step is unlocking your bootloader (If you have already unlocked your bootloader, proceed to step 1.6).
1.1) Remember your Xiaomi/Mi Account password. I recommend writing it down.
1.2) This process requires you to have mobile data. Turn on mobile data. It is expected that your Mi Account is already logged in your phone.
1.2.1) Go to your phone's settings > Mi Account > Devices > your phone > TURN ON "Find device".
1.2.2) Go to your phone's settings > Mi Account > Xiaomi Cloud (turn it on if you haven't yet) > Sync.
1.2.3) Go to your phone's settings > About phone > TAP ON "MIUI Version" multiple times until the message appears "Your are now a developer!".
1.2.4) Go to your phone's settings > Additional settings > Developer options > ENABLE "OEM Unlocking".
1.2.5) > ENABLE "USB debugging".
1.2.6) > ENABLE "USB debugging (Security settings)".
1.2.7) > Mi Unlock Status > (make sure your mobile data is still on) Tap on "Add account and device".
There should be a message that says "Added successfully. Mi Account is associated with this device now". If an error message appears, tap on "Add account and device" again. You must have sufficient balance for your mobile data to actually connect you to the internet.
1.3) Download minimal ADB on your computer. Here's the link: https://androiddatahost.com/wp-content/uploads/Minimal_ADB_Fastboot_v1.4.3.zip
1.3.1) Open the zip and drag out the .exe inside. Install it (to make it easier, check the "Create a desktop icon" checkbox).
1.3.2) Click on the desktop icon to run it. Connect your phone to your computer.
1.3.3) Type "adb devices" on the minimal adb console window and press enter. A message should appear on your phone asking for authorization. Allow it. Type "adb devices" on the console again and check if your phone is authorized.
1.3.4) Unplug your phone from your computer. Download Xiaomi's unlock tool here:
> https://en.miui.com/unlock/download_en.html
1.3.5) Extract all contents from a zip. You can make a new folder anywhere in your computer and put the contents there.
1.3.6) Run "batch_unlock.exe". When it opens, log in your Xiaomi account. It should ask you for a code sent to the sim you used mobile data on earlier.
1.3.7) Once you're now logged in, turn off your phone. Hold down the VOLUME DOWN button and POWER button. Release until "Fastboot" appears on your phone.
1.3.8) Connect your phone to your computer again. In the Unlock Tool, click "Refresh". Once your phone appears, click on it, then click "Unlock".
1.3.9) If this is the first time you're doing this, don't worry your data won't be wiped just yet. It will tell you to wait 160+ hours before you can unlock your bootloader. This is normal.
1.4) You have to wait 1 week before you can unlock your bootloader. In the meantime, DON'T remove your Mi Account from your phone and DON'T add another Mi Account. Also DON'T change your sim. You can use your device normally. Don't reset it and just wait for at least 1 week.
1.5) After 1 week has passed, unlock your bootloader using the Unlock Tool (note you have to put your phone under fastboot mode again before connecting it to your computer). Your data will be wiped so back up your data before proceeding.
1.6) Once you're done unlocking your bootloader, let your phone boot, there will be a message asking you to activate your device. Go to "Open Wifi settings" > connect to your WiFi. Then Tap on "Activate this device". You'll be asked to login your Xiaomi/Mi Account. Once done, shut down your device.
1.7) Download these necessary files for your device:
TWRP custom recovery (this one by geoanto555 is currently the best one for our device)
> https://androidfilehost.com/?fid=2188818919693766094
Xiaomi.EU Stable v12.5.1.0 (I think the next version is coming in a few weeks. Stable gives about 1 update per month)
> https://sourceforge.net/projects/xi...a_MI10T_V12.5.1.0.RJDCNXM_v12-11.zip/download
1.7.1) For convenience, rename your downloaded TWRP to "apolloTWRP".
1.7.2) For the ROM, it's more convenient to put it in a flash drive that you can connect to your phone using a USB-C adapter. If you don't have one, proceed to step 1.8.
1.8) Put your device into fastboot mode (Volume down + Power). Connect to computer.
1.9) Open minimal adb in your computer.
Type "fastboot devices" and enter. Check if your phone is listed.
1.9.1) Type and enter "fastboot boot apolloTWRP.img" (we're only doing fastboot boot, not fastboot flash because the current TWRP is not yet perfect to be flashed permanently).
1.9.2) Your phone will now boot into TWRP. Once this happens, go to Wipe > Format data > type on yes to confirm.
Once that's done, go to Reboot > Reboot to bootloader. You should be back in Fastboot mode.
1.9.3) In the minimal adb, type and enter "fastboot boot apolloTWRP.img" again. Once your phone is back in TWRP, plug in your flash drive. If it doesn't show up, go to Mount > and select it. If you don't have a flash drive, connect your phone to your computer. Your phone should show up in the File Explorer. Drag the ROM zip file to it (or you can just copy-paste).
1.9.4) If you're using a flash drive go to Install > select your flash drive > Tap on the zip file. The installation should now proceed.
If you copied it via cable, go to Install > your phone's Internal storage > Tap on the zip file.
1.9.5) Once it's done flashing, DON'T reboot it just yet. Go to Wipe > make sure to just check ONLY "Dalvik cache" and "cache".
1.9.6) Tap back on TWRP. Go to Reboot > Reboot to recovery.
Since we just "fastboot boot" the TWRP and not "fastboot flash", the TWRP was only temporary and now you're back in stock recovery.
1.9.7) This step is important. In stock recovery, > Wipe data. (Your phone won't boot without this step).
1.9.8) After wiping, > Reboot.
1.9.9) Congrats! It should take about 5-10 minutes on first boot. Don't freak out. It will work
2.) Regarding updates:
Xiaomi.EU Stable will get OTA updates using the built-in Updater just like in stock. If there is an update and you download it, it'll be in Internal storage > MIUI > download_rom (this may change so just explore where the downloaded ROM is located).
You will be able to Download the updates via OTA but you CAN'T directly install them since our TWRP is only temporary.
So for every update, you'd have to go to fastboot mode, "fastboot boot apolloTWRP.img", go to TWRP, and Install > the new update. A bit tedious but it's not all that bad considering Stable more or less only gets 1 update per month.
Since you already have Xiaomi.EU Stable installed at this point, you don't need to wipe anything. After flashing the update, DON'T wipe. Just reboot. But if you switch from Weekly to Stable or from Stable to Weekly, you'd have to do ALL the wiping steps again in step 1.9.
When looking for the zip for our device (Redmi K30S Ultra/Mi 10T/Mi 10T Pro), just use the find feature in your browser and search for HMK30SUltra_MI10T in the list.
3.) Polishes for a snappier and even cleaner experience
Xiaomi.EU Stable is already pretty clean but it's not perfect yet. To make it even cleaner, refer to my post here:
I hope these all helped
This guide applies to:
-Mi 10T
-Mi 10T Pro
-Redmi K30S Ultra
Here are the resources needed:
-Aforementioned device
-Computer (desktop/laptop)
-USB cable
-Flash drive that can connect via USB-C (recommended but not necessary)
-SIM linked to Mi Account that has sufficient balance for mobile data
-TWRP for device (linked in the guide)
-Xiaomi.EU Stable for device (linked in the guide) [NOTE: at the time of writing the latest for our devices is v12.5.1.0]
-Patience (if you haven't unlocked your bootloader before, you have to wait at least 1 week)
Just in case anybody asks, yes the ROM for the Redmi K30S Ultra works on BOTH the Mi 10T and Mi 10T Pro. The zips for the Mi 10T Pro are old because the developers unified the ones for the Redmi K30S Ultra to work for both phones.
I'm running Stable on my Mi 10T Pro and everything works just fine.
It's way faster, cleaner, snappier than Global and for some reason has more features. If this came preinstalled on all Xiaomi phones then they would be even more appealing (but I know Xiaomi wouldn't do that because they make more money off of ads). I have NOT experienced any bugs, SafetyNet passes, banking apps work, Google Play is certified, Netflix is Widevine L1. There's a 108mp mode in the camera app so there's nothing really wrong with it.
Very satisfied with it and I'm not planning to go back on stock Global anytime soon
1.) The first step is unlocking your bootloader (If you have already unlocked your bootloader, proceed to step 1.6).
1.1) Remember your Xiaomi/Mi Account password. I recommend writing it down.
1.2) This process requires you to have mobile data. Turn on mobile data. It is expected that your Mi Account is already logged in your phone.
1.2.1) Go to your phone's settings > Mi Account > Devices > your phone > TURN ON "Find device".
1.2.2) Go to your phone's settings > Mi Account > Xiaomi Cloud (turn it on if you haven't yet) > Sync.
1.2.3) Go to your phone's settings > About phone > TAP ON "MIUI Version" multiple times until the message appears "Your are now a developer!".
1.2.4) Go to your phone's settings > Additional settings > Developer options > ENABLE "OEM Unlocking".
1.2.5) > ENABLE "USB debugging".
1.2.6) > ENABLE "USB debugging (Security settings)".
1.2.7) > Mi Unlock Status > (make sure your mobile data is still on) Tap on "Add account and device".
There should be a message that says "Added successfully. Mi Account is associated with this device now". If an error message appears, tap on "Add account and device" again. You must have sufficient balance for your mobile data to actually connect you to the internet.
1.3) Download minimal ADB on your computer. Here's the link: https://androiddatahost.com/wp-content/uploads/Minimal_ADB_Fastboot_v1.4.3.zip
1.3.1) Open the zip and drag out the .exe inside. Install it (to make it easier, check the "Create a desktop icon" checkbox).
1.3.2) Click on the desktop icon to run it. Connect your phone to your computer.
1.3.3) Type "adb devices" on the minimal adb console window and press enter. A message should appear on your phone asking for authorization. Allow it. Type "adb devices" on the console again and check if your phone is authorized.
1.3.4) Unplug your phone from your computer. Download Xiaomi's unlock tool here:
> https://en.miui.com/unlock/download_en.html
1.3.5) Extract all contents from a zip. You can make a new folder anywhere in your computer and put the contents there.
1.3.6) Run "batch_unlock.exe". When it opens, log in your Xiaomi account. It should ask you for a code sent to the sim you used mobile data on earlier.
1.3.7) Once you're now logged in, turn off your phone. Hold down the VOLUME DOWN button and POWER button. Release until "Fastboot" appears on your phone.
1.3.8) Connect your phone to your computer again. In the Unlock Tool, click "Refresh". Once your phone appears, click on it, then click "Unlock".
1.3.9) If this is the first time you're doing this, don't worry your data won't be wiped just yet. It will tell you to wait 160+ hours before you can unlock your bootloader. This is normal.
1.4) You have to wait 1 week before you can unlock your bootloader. In the meantime, DON'T remove your Mi Account from your phone and DON'T add another Mi Account. Also DON'T change your sim. You can use your device normally. Don't reset it and just wait for at least 1 week.
1.5) After 1 week has passed, unlock your bootloader using the Unlock Tool (note you have to put your phone under fastboot mode again before connecting it to your computer). Your data will be wiped so back up your data before proceeding.
1.6) Once you're done unlocking your bootloader, let your phone boot, there will be a message asking you to activate your device. Go to "Open Wifi settings" > connect to your WiFi. Then Tap on "Activate this device". You'll be asked to login your Xiaomi/Mi Account. Once done, shut down your device.
1.7) Download these necessary files for your device:
TWRP custom recovery (this one by geoanto555 is currently the best one for our device)
> https://androidfilehost.com/?fid=2188818919693766094
Xiaomi.EU Stable v12.5.1.0 (I think the next version is coming in a few weeks. Stable gives about 1 update per month)
> https://sourceforge.net/projects/xi...a_MI10T_V12.5.1.0.RJDCNXM_v12-11.zip/download
1.7.1) For convenience, rename your downloaded TWRP to "apolloTWRP".
1.7.2) For the ROM, it's more convenient to put it in a flash drive that you can connect to your phone using a USB-C adapter. If you don't have one, proceed to step 1.8.
1.8) Put your device into fastboot mode (Volume down + Power). Connect to computer.
1.9) Open minimal adb in your computer.
Type "fastboot devices" and enter. Check if your phone is listed.
1.9.1) Type and enter "fastboot boot apolloTWRP.img" (we're only doing fastboot boot, not fastboot flash because the current TWRP is not yet perfect to be flashed permanently).
1.9.2) Your phone will now boot into TWRP. Once this happens, go to Wipe > Format data > type on yes to confirm.
Once that's done, go to Reboot > Reboot to bootloader. You should be back in Fastboot mode.
1.9.3) In the minimal adb, type and enter "fastboot boot apolloTWRP.img" again. Once your phone is back in TWRP, plug in your flash drive. If it doesn't show up, go to Mount > and select it. If you don't have a flash drive, connect your phone to your computer. Your phone should show up in the File Explorer. Drag the ROM zip file to it (or you can just copy-paste).
1.9.4) If you're using a flash drive go to Install > select your flash drive > Tap on the zip file. The installation should now proceed.
If you copied it via cable, go to Install > your phone's Internal storage > Tap on the zip file.
1.9.5) Once it's done flashing, DON'T reboot it just yet. Go to Wipe > make sure to just check ONLY "Dalvik cache" and "cache".
1.9.6) Tap back on TWRP. Go to Reboot > Reboot to recovery.
Since we just "fastboot boot" the TWRP and not "fastboot flash", the TWRP was only temporary and now you're back in stock recovery.
1.9.7) This step is important. In stock recovery, > Wipe data. (Your phone won't boot without this step).
1.9.8) After wiping, > Reboot.
1.9.9) Congrats! It should take about 5-10 minutes on first boot. Don't freak out. It will work
2.) Regarding updates:
Xiaomi.EU Stable will get OTA updates using the built-in Updater just like in stock. If there is an update and you download it, it'll be in Internal storage > MIUI > download_rom (this may change so just explore where the downloaded ROM is located).
You will be able to Download the updates via OTA but you CAN'T directly install them since our TWRP is only temporary.
So for every update, you'd have to go to fastboot mode, "fastboot boot apolloTWRP.img", go to TWRP, and Install > the new update. A bit tedious but it's not all that bad considering Stable more or less only gets 1 update per month.
Since you already have Xiaomi.EU Stable installed at this point, you don't need to wipe anything. After flashing the update, DON'T wipe. Just reboot. But if you switch from Weekly to Stable or from Stable to Weekly, you'd have to do ALL the wiping steps again in step 1.9.
When looking for the zip for our device (Redmi K30S Ultra/Mi 10T/Mi 10T Pro), just use the find feature in your browser and search for HMK30SUltra_MI10T in the list.
3.) Polishes for a snappier and even cleaner experience
Xiaomi.EU Stable is already pretty clean but it's not perfect yet. To make it even cleaner, refer to my post here:
I hope these all helped
Attachments
Last edited: